Import dat do organizačního diagramu
Víte, že lze organizační diagram ve Visiu vytvořit jednoduše během pár kliknutí z tabulky v Excelu? Kromě standardního postupu přetahování obrazců ze vzorníku do výkresu má program integrovaného průvodce importem dat. Krok za krokem provede uživatele nahráním dat z jiného souboru a podle jeho struktury automaticky rozmístí do výkresu nadřízeného a jeho podřízené. Nevěříte? Pokračujte ve čtení návodu.
Zdrojová tabulka
Vytvořte tabulku v Excelu, která bude splňovat tyto podmínky:
- musí mít sloupec pro jméno osoby (např. Jméno)
- musí mít sloupec pro jedinečné identifikování osoby (např. ID)
- musí mít sloupec pro informaci o nadřízeném osoby (např. Nadřízený)
Jména sloupců mohou být různá, protože průvodce importem dat umožňuje nechat výběr konkrétních identifikačních sloupců na uživateli. Pole ID a Nadřízený viz obrázek „Tabulka organizace“ ukazuje, kdo má jakého nadřízeného. Hlavní nadřízený může být jen jeden a ten nemá kolonku Nadřízený vyplněnou (Jan Novák).
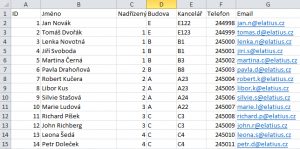
Tabulku je nutné před spuštěním průvodce ve Visiu uzavřít. Ukázkovou tabulku si můžete zdarma stáhnout zde.
Průvodce importem
Ve Visiu založíme nový výkres příkazem Soubor > Nový. V kategorii Obchodní nalezneme Průvodce organizačním diagramem. Volbou vytvořit se aktivuje průvodce.
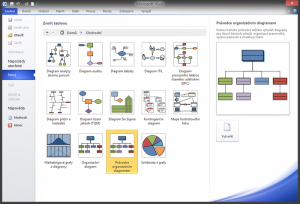
Jednotlivé kroky průvodce najdete v galerii níže. Součástí průvodce je i popis jednotlivých kroků. Za zmínku stojí zejména krok 4 – 6.
- krok – volíme, zda máme již data v připraveném souboru.
- krok – volíme typ zdrojového souboru (v našem případě Excel).
- krok – nahrajeme konkrétní zdrojový soubor.
- krok – nastavujeme, která pole z naší tabulky reprezentují identifikační údaje k osobě. Pole ID v naší tabulce je spojeno s polem Jméno ve Visiu – toto pole musí mít jedinečnou informaci o osobě.
- krok – volíme, které informace z tabulky chceme po importu přímo vidět u jednotlivých obrazců.
- krok – která pole se uložit do dat obrazce.
- krok – volíme automatické či manuální uspořádání obrazců ve výkresu.
Po dokončení průvodce vznikne automaticky rozložený organizační diagram. Po úpravách a přiložení obrázků/fotografií k osobám lze dosáhnout i takovéto podoby.
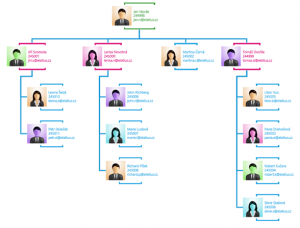
Pokud vám návod pomohl, staňte se fanoušky na Facebooku a doporučte tyto stránky vašim známým, může se jim také hodit.

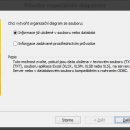
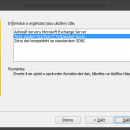
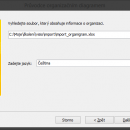
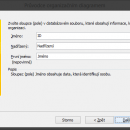
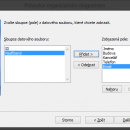
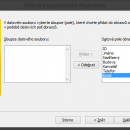
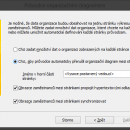
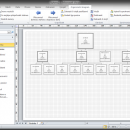
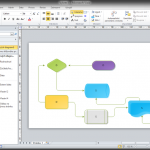
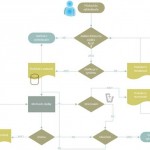



1 komentář
Dobrý den,
jak prosím mohu ve visiu vytvořit strukturu organizace – ne osoby, ale divize – útvary – oddělení, z tabulky z excelu? Nechci tam ty ikonky fotek. Když jsem se snažila, hodilo mi to každý útvar na jiný sešit i s těmi ikonkami fotek. Děkuji moc za pomoc, Petra