Presenter view
Many of you certainly not only create the presentation, as well as present them to your colleagues or other training participants. To give you a better overview of the entire slideshow, easy to orient in your notes while switching the screening windows could disturb the audience, use a special tool for presenters called Presenter view that is integrated directly within PowerPoint. In this article you will read what are its capabilities and how to activate it. This tutorial is for version 2013, but is also included in older version, although some otherwise-looking. If this guide has helped you, become a fan on Facebook and recommend this site to your friends, it can be useful for them too.
Activating presenter view
Presenter view is activated by checking it on the Slideshow tab > Use Presenter View. In version 2013 can test this mode by key combination Alt + F5, even if you are not connected to a projector.

After connecting a projector or television it should be turned on in the settings of the Windows to broadcast on two outputs, ie. Extended mode. Switching signal is activated by holding down ⊞ Win + P, then you just start slideshow by F5 from the first slide.
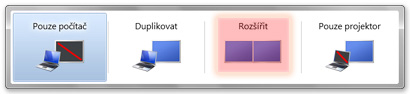
The biggest advantage of the Presenter view is that the trainer sees on his screen a lot more information and tools than other students. They can see on the projector only the currently displayed slide.
Options to use
The figures below show the different possibilities of Presenter view. The first one contains references to individual points.
- During the screening it can show the main menu bar and Start menu for trainer.
- Calculates the running time of presentation, can be suspended or reset again. The right side of the line we see the current time on the computer. We can check how long the presentation takes, and then customize the coffee breaks and speed of interpretation.
- The actual slide projected to audience has its own context menu by right mouse button. The classic menu is also available outside the mode for the presenter.
- From the left are the keys to activate the laser pointer and draw directly on the slide; switch to the slide list; zooming of the slide; switching to a black screen during breaks; other options.
- Buttons to switch between slides.
- Preview of the next slide.
- Space displaying hidden comments to a slide that the trainer has prepared in draft presentation.

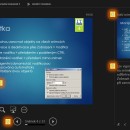
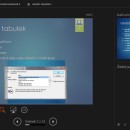
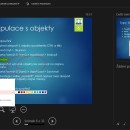
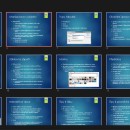
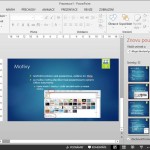
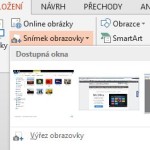
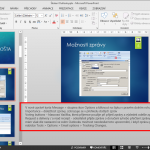
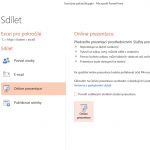
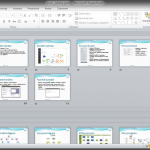
Zanechat komentář