Saving email message to PDF
It happened to you that you were used to save incoming messages or attachments in Outlook to PDF, but suddenly in the new version you do not know how to do it? Let’s take a look together at how to save mail to PDF in Outlook 2013. If this guide has helped you, become a fan on Facebook and recommend this site to your friends, it can be useful for them too.
The common way in choosing File > Save As in opened an e-mail message, there is no option to select the PDF. But there is a solution that can save the message to PDF via the printer. This is however necessary to have installed PDF printer. Below is a working process.
Installing PDF printer
Desktop printers are physical devices (hardware) which only connect to a computer and print the document on paper. PDF Printer is the only virtual tool (software) to prepare a document for printing and saving to PDF.
There are many programs that simulate printing using PDF printer, you can look them up using your favorite search engine with the keyword “pdf printer“.
In this case, I used a tool Win2PDF, that its basic free version is enough. Download link is here. After installing, icon of Win2PDF is created in the device list of your Computer.
To see devices, select Start > Control Panel > Hardware and Sound> Devices and Printers
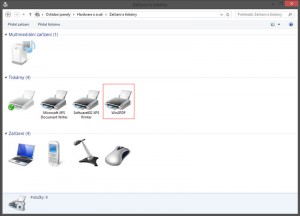
Saving e-mail to PDF
Once you have installed PDF printer, you can print a message through it from Outlook to a file. The procedure is as follows:
- Open the message in Outlook, we want to save.
- Choose File> Print.
- Set the output to the printer Win2PDF.
- Through the Print Options button you can se saving including all message attachments.
- Continue by click on Print.
- A dialog box for saving to PDF file will appear, set the name and destination directory.
The report is now not printed on common paper, but will be saved in the PDF file to the desired location.
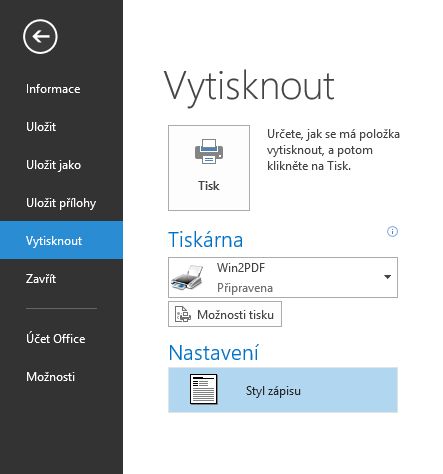

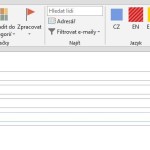
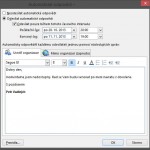
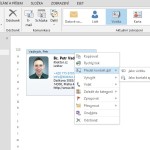
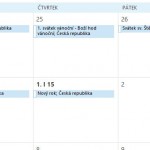
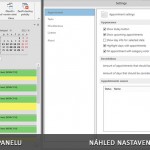
1 komentář
A jak v takto vytvořeném PDF otevřu přílohy z mailu?