Uložení zprávy do PDF
Stalo se vám, že jste byli zvyklí ukládat došlé zprávy či přílohy v Outlooku do formátu PDF, ale najednou už v nové verzi nevíte jak na to? Pojďme se tedy společně podívat na to, jak uložit poštu do PDF v Outlooku 2013. Pokud vám tento návod pomůže, budu rád, když jej doporučíte svým známým a dáte like na Facebooku.
Klasická nabídka ve volbě Soubor > Uložit jako v otevřené e-mailové zprávě volbu PDF nenabízí. Existuje ale řešení, které umí zprávu uložit do PDF přes její vytištění. K tomu je ale nutné mít nainstalovanou PDF tiskárnu. Níže najdete fungující postup.
Instalace PDF tiskárny
Stolní tiskárny jsou fyzická zařízení (hardware), která jen propojíte s počítačem a dokument vytisknete na papír. PDF tiskárna je pouze virtuální nástroj (software), který dokument připraví k tisku uložením do souboru PDF.
Existuje mnoho programů, které simulují tisk pomocí PDF tiskárny, stačí si je vyhledat přes váš oblíbený vyhledávač, s klíčovým slovem třeba „pdf printer„.
Pro tento případ jsem použil nástroj Win2PDF, ten v základní verzi zdarma stačí. Odkaz ke stažení je zde. Po jeho nainstalování vznikne v seznamu zařízení počítače ikona Win2PDF.
Zařízení zobrazíte v nabídce Start > Ovládací panely > Hardware a zvuk > Zařízení a tiskárny
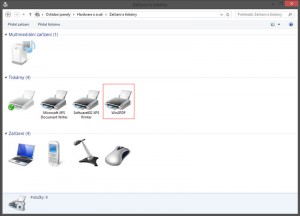
Uložení emailu do PDF
Jakmile máme nainstalovanou PDF tiskárnu, je možné skrze ni vytisknout zprávu z Outlooku do souboru. Postup je následující:
- Otevřeme zprávu v Outlooku, kterou chceme uložit.
- Zvolíme příkaz Soubor > Vytisknout.
- Nastavíme výstupní tiskárnu na Win2PDF.
- Přes tlačítko Možnosti tisku lze nastavit např. uložení i všech příloh zprávy.
- Stikneme tlačítko Tisk.
- Objeví se dialogové okno pro uložení do PDF souboru, nastavíme jméno a cílový adresář.
Zpráva se nyní nevytiskne na klasický papír, ale bude uložená do PDF souboru na zvolené místo.
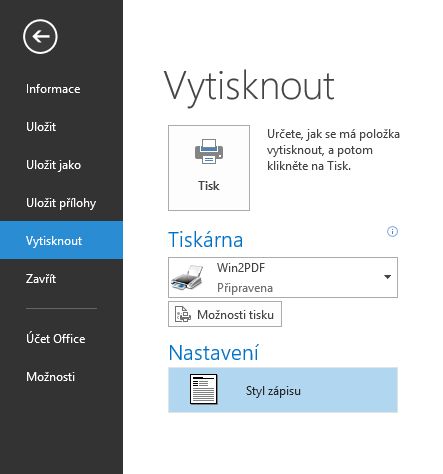

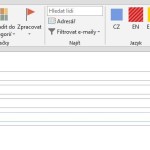
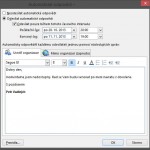
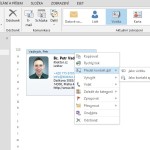
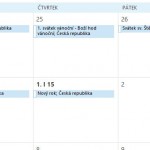
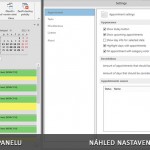
1 komentář
A jak v takto vytvořeném PDF otevřu přílohy z mailu?