Jak na duplicity v Excelu: Průvodce krok za krokem
Duplicity v datech mohou způsobit zmatek a zkreslit analýzu. Excel nabízí několik způsobů, jak s duplicity pracovat. Následující průvodce vám ukáže, jak je identifikovat, vizualizovat a odstranit pomocí různých funkcí a technik.
1) Zabarvení duplicitních hodnot pomocí podmíněného formátování
- Vyberte rozsah buněk, ve kterém chcete identifikovat duplicity.
- Klikněte na kartu „Domů“ a vyberte možnost „Podmíněné formátování“.
- Z nabídky vyberte „Pravidla zvýraznění buněk“ a poté „Duplicitní hodnoty“.
- Nastavte, jak chcete zvýraznit duplicity – například změnou barvy pozadí.
- Potvrďte nastavení kliknutím na tlačítko „OK“.
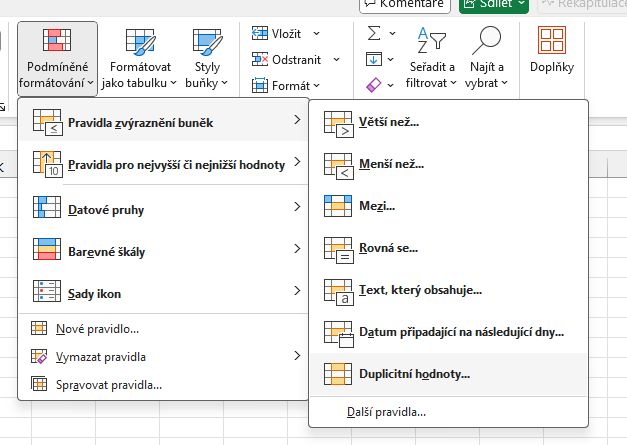
2) Filtrování zabarvených hodnot podle barvy automatickým filtrem
- Klepněte na záhlaví sloupce, který obsahuje zvýrazněné duplicity.
- Klikněte na tlačítko „Filtr“ na kartě „Data“.
- V rozbalovacím seznamu vyberte možnost „Filtrovat podle barvy“.
- Zvolte barvu, kterou jste použili pro zvýraznění duplicity.
- Excel nyní zobrazí pouze řádky obsahující duplicitní hodnoty.
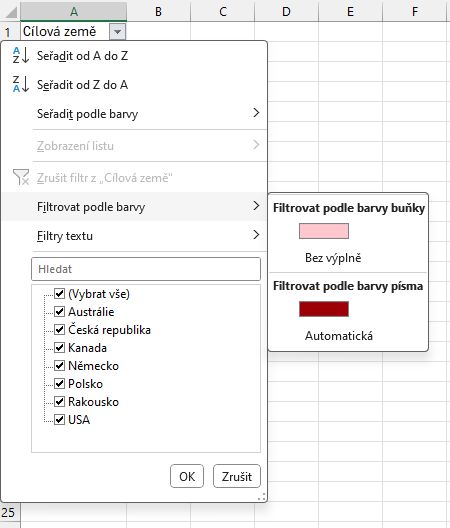
3) Odebrání duplicit
- Vyberte rozsah buněk obsahujících data, ve kterých chcete odstranit duplicity.
- Klikněte na kartu „Data“ a vyberte možnost „Odebrat duplicity“.
- Potvrďte své rozhodnutí kliknutím na tlačítko „OK“.
- Článek na toto téma najdete zde.
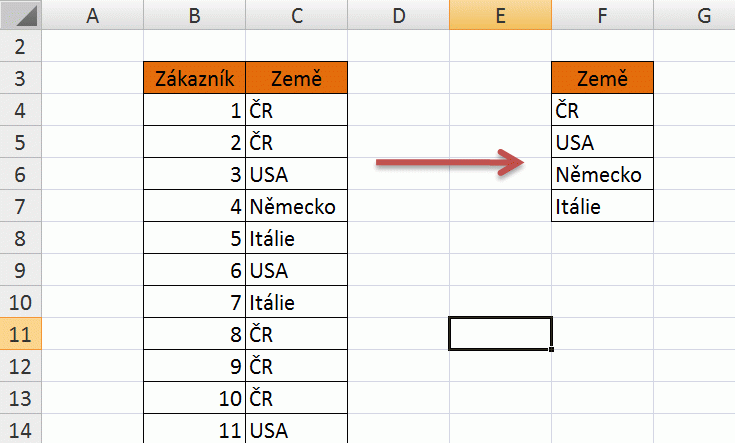
4) Počet opakujících se hodnot pomocí kontingenční tabulky
- Klikněte na libovolnou buňku v rozsahu vašich dat.
- Vyberte kartu „Vložit“ a z nabídky vyberte „Kontingenční tabulka“.
- Excel automaticky vybere váš rozsah dat. Potvrďte výběr kliknutím na tlačítko „OK“.
- Přetáhněte pole s daty, které chcete analyzovat, do oblasti „Hodnoty“ i do oblasti „Řádky“.
- Excel spočítá počet opakujících se hodnot pro každou z nich.
- Pokud se jedná o číselné hodnoty, je třeba změnit výpočet se SOUČTU na POČET pomocí pravé myši ve sloupci > Souhrn dat > Počet.
- Pomocí filtru v záhlaví lze vyfiltrovat pouze hodnoty s počtem větším než 1.
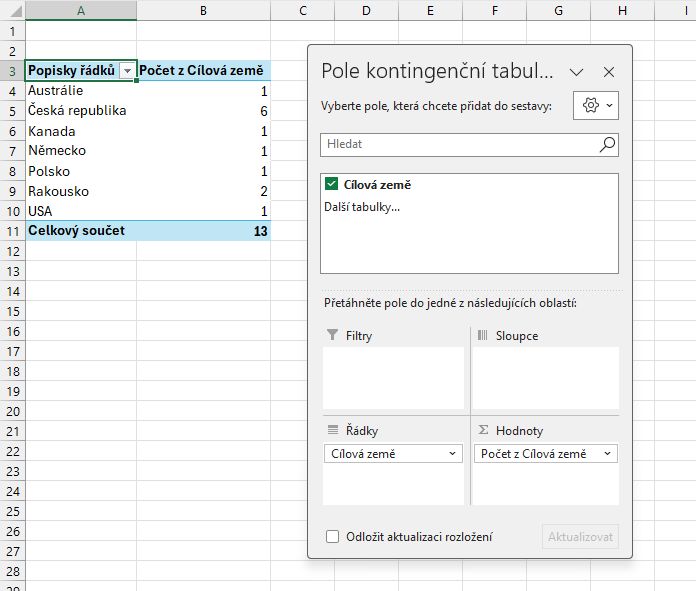
5) Varování při zadání duplicitní hodnoty
- Vyberte rozsah buněk, kde chcete povolit vkládání dat.
- Klikněte na kartu „Data“ a vyberte možnost „Ověření dat“.
- V záložce „Nastavení“ zvolte „Vlastní“ v poli „Povolit“.
- V poli „Vzorec“ zadejte funkci =COUNTIF($A:$A;A1)=1
– První parametr je oblast, kterou jste označili včetně značek $, v tomto případě celý sloupec A.
– Druhý parametr je 1. buňka této oblasti, bez $.
– Konec =1 znamená, že je povoleno každou hodnotu zadat pouze jednou. - V případě zadání duplicitní hodnoty se zobrazí varovná hláška, tu lze změnit v nastavení Ověření dat v záložce „Chybové hlášení“.
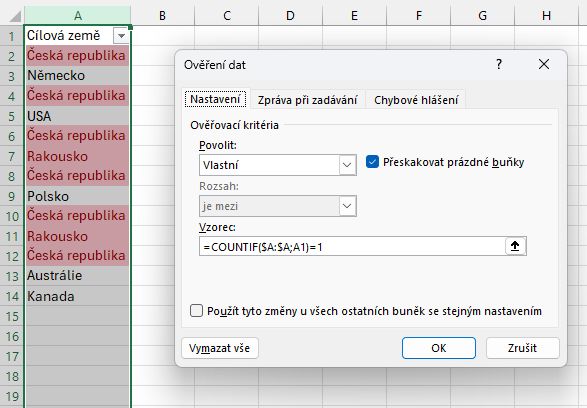
S těmito kroky máte k dispozici širokou škálu nástrojů pro identifikaci, vizualizaci a odstranění duplicit v Excelu. Použijte je podle potřeby a zlepšete tak kvalitu vašich dat a analýz.






Zanechat komentář