Jak zkopírovat tabulku z Excelu jinam
Při propojování aplikací Microsoft Office se často využívá zkopírování tabulky z Excelu do PowerPointu či Wordu. Obvykle by lidé využili nejjednodušší cestu, tedy přes klávesové zkratky CTRL+C (kopírovat) a CTRL+V (vložit). Takový postup ale nemusí vložit tabulku v požadovaném formátu. Podívejte se v tomto článku na metody, které uživateli otevřou více možností kopírování tabulek. Pokud vám tento článek pomohl, staňte se fanoušky na Facebooku a doporučte tyto stránky vašim známým, může se jim také hodit.
Klasické kopírování
Pro kopírování tabulky mezi otevřenými soubory je nejrychlejší následovat tento postup:
- Označit zdrojovu tabulku v Excelu.
- Stisknout klávesy CTRL+C.
- V cílovém souboru ve Wordu / PowerPointu stisknout klávesy CTRL+V.
Analogicky se dají využít ikony Kopírovat a vložit na kartě Domů nebo v místní nabídce pravého tlačítka myši. Takový postup ale tabulku vloží v jistém výchozím formátu, který nemusí splnit náš požadavek.
Můžeme rozlišovat mezi třemi typy vložené tabulky:
- Tabulka typu PowerPoint/Word
- výchozí typ při použití příkazu CTRL+C a CTRL+V
- nepodporuje funkce Excelu a nemusí zachovat stejnou podobu formátování
- při změně velikosti nemění proporce písma (tento problém se dá obejít změnou velikosti s podržením klávesy Shift)
- je možné editovat data i vzhled
- Tabulka typu Excel
- podporuje stejné funkce jako Excel
- jedná se o vnořený objekt Excelu
- aktivuje se 2x poklepáním do vložené tabulky
- je možné mimo jiné editovat data i vzhled
- Tabulka v podobě obrázku
- nepodporuje změnu formátu ani hodnot
- vypadá stejně jako v originální podobě v Excelu
Poslední dva zmiňované typy vkládané tabulky lze vybrat volbou Vložit > Vložit jinak v cílovém souboru (obr. 1).
Poznámka: Přečtěte si více informací o dalších funkcích metody Vložit jinak v Excelu.
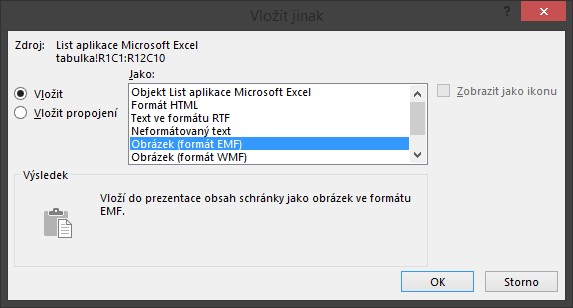
Pokud vás zaujala na obr. 1 možnost Vložit propojení, jedná se o metodu vložení tabulky s odkazem na původní soubor. Znamená to, že pokud v původním souboru Excelu provedeme změnu v kopírované tabulce, změna se aktualizuje do cílového souboru ve Wordu/Powerpointu. Více o všech těchto metodách se dovíte na kurzech.
Kopírování jako při tisku
Při použití metody Vložit jinak > Obrázek se z tabulky, která nemá nastavené ohraničení, světlá mřížka v cílovém souboru stejně zobrazí. Stejně tak se zobrazí např. indikátory vložených komentářů v podobě červených trojúhelníků v rohu buněk. Tyto indikátory se zobrazí i v případě, že mřížku před zkopírováním zneviditelníte příkazem Zobrazení > Mřížka (více ve videonávodu o Zmizení mřížky).
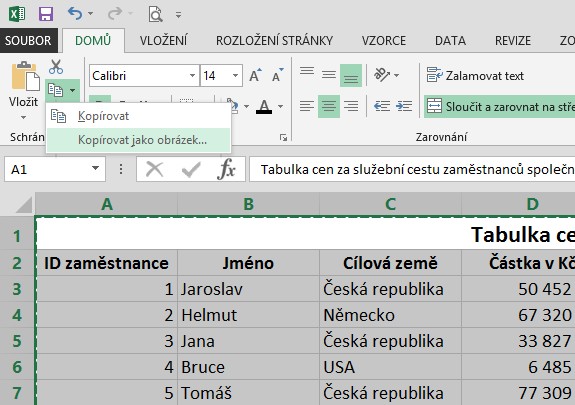
Aby se ve zkopírované tabulce v podobě obrázku nezobrazovala ani netisknutelná mřížka, ani indikátory komentářů, použijte následující postup:
- Označte zdrojovou tabulku v Excelu.
- Zvolte příkaz Domů > Kopírovat > Kopírovat jako obrázek (obr. 2).
- V dalším okně vyberte Vzhled > Jako při tisku (obr. 3).
- V cílovém souboru stiskněte klávesy CTRL+V nebo ikonu Domů > Vložit.
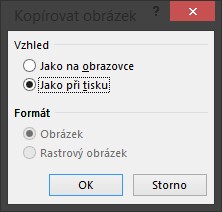






2 komentáře
Chci poděkovat za tipy, velmi pomohlo. Mam prosbu o radu – z excelu do worldu chci zkopírovat data (oblast cca 18000 řádků / 3 sloupce) a tyto následně ve worldu (rozložení stránky) rozdělit do 3-4 sloupců. Velmi ocením pomoc, děkuji.
Dobrý deň,
chcel by som vás poprosiť o radu mam excel v ktorom su data v min 1 a max 5 stlpcoch a tieto data by som potreboval premiestnit do wordu v ktorom mam sablonu pre stitky od rayfilm presnejšie ide o sablonu 189 (25,4x10mm).
Viete mi prosím Vás poradiť ako tam tie data prehodiť aby sa data z excelu preniesli do danej šablony ? Ďakujem