15 triků s dvojklikem v Excelu
Kolik úkonů v Excelu provádíte dvojklikem? Možná budete překvapeni, že jich je možné udělat hned 15! Podívejte se na tento návod a využijte fígle v praxi. Pokud vám návod pomohl, staňte se fanoušky na Facebooku a doporučte tyto stránky vašim známým, může se jim také hodit.
- Otevření souboru
Poklepejte na soubor (např. excelovský s koncovkou .xls, nebo .xlsx) v konkrétní složce pro jeho otevření. - Zavření souboru
Ve verzi 2007 poklepáním na Office tlačítko soubor zavřete. V novějších verzích k tomuto slouží levý horní roh okna se symbolem aplikace Excel. Běžně se ale používá k zavření tlačítko s křížkem v pravém rohu. - Rozdělení okna
Pokud použijete volbu Zobrazení > Rozdělit k rozdělení okna na několik částí, opět je můžete zrušit dvojklikem na okraji dělících čar. - Maximalizace a zmenšení okna
Poklepáním na horní lištu otevřeného souboru (v místě, kde vidíme název souboru) okno maximalizujete na celou plochu nebo zmenšíte do plovoucího okna. - Skrytí karty
Poklepáním na název kterékoliv karty (kromě karty Soubor) minimalizujete Pás karet. Stejnou cestou je možné jej opět zobrazit. - Přejmenování listu
Poklepáním na záložku listu jej lze snadno přejmenovat. Nové jméno potvrdíme klávesou Enter. - Nastavení automatické šířky sloupce
Pokud je šířka sloupce příliš malá a nejsou v něm vidět delší slova, poklepáním mezi názvy dvou sloupců (např. B a C) přizpůsobíte šířku automaticky. - Aktivace kopírování formátu
Při kopírování formátu na několik různých buněk najednou se hodí jej aktivovat na více použití. Kopírování ukončíme klávesou Escape. Více informací ve videonávodu. - Kopírování vzorce
Rozkopírování hodnoty nebo vzorce až do poslední buňky ve sloupci uděláte poklepáním na pravý dolní roh buňky.
- Úprava obsahu buňky
Pro úpravu obsahu buňky přímo v ní (bez použití řádku vzorců) do ní poklepeme, nebo použijeme klávesu F2. - Označení buněk ze vzorce
Pro zjištění, které buňky vstupují do označeného vzorce je možno do buňky se vzorcem poklepat. Tento trik funguje jen v případě, když vypnete v nastavení volbu Soubor > Možnosti > Upřesnit > Umožnit úpravy přímo v buňce. - Hloubková analýza kontingenční tabulky
Poklepáním do kterékoliv číselné buňky v oblasti hodnot v kontingenční tabulce vytvoří Excel nový list s detailním seznamem řádků, z nichž toto číslo vyšlo. Tomuto jevu se říká Hloubková analýza. - Vyvolání úprav v grafu
Poklepáním na kteroukoliv část připraveného grafu vyvoláme místní nabídku (případně podokno) s možnostmi formátování vybrané oblasti. - Pohyb po listu
Poklepáním na jednu ze stran buňky Excel skočí ke krajní vyplněné buňce daným směrem. - Alternativa k potvrzení OK
V některých dialogových oknech poklepání na vybranou volbu nahrazuje potvrzení volbou OK.

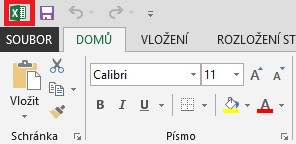
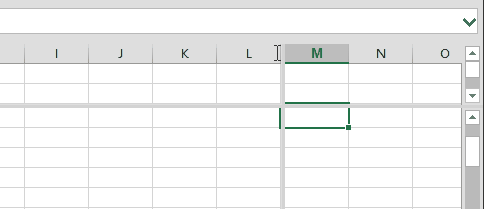
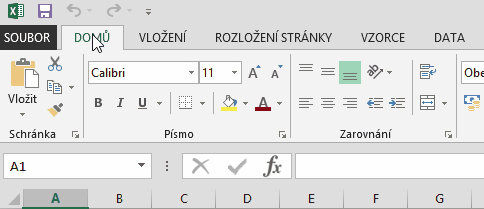
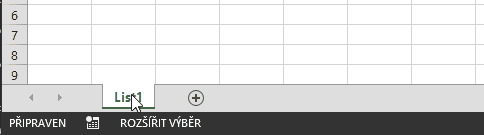
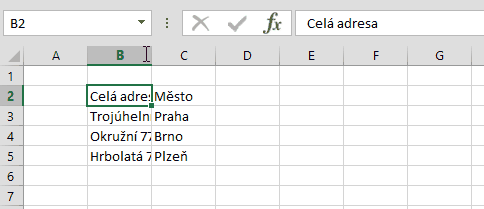
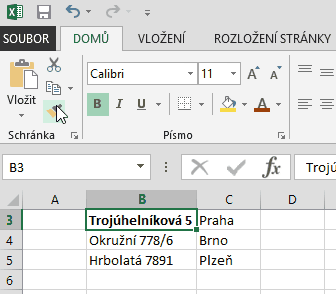
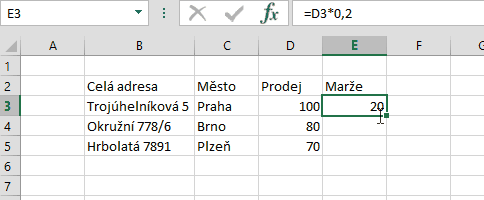
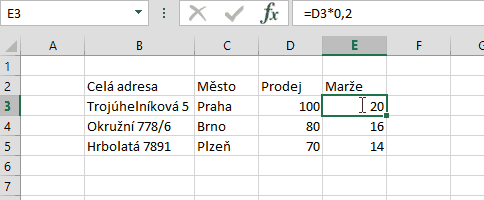
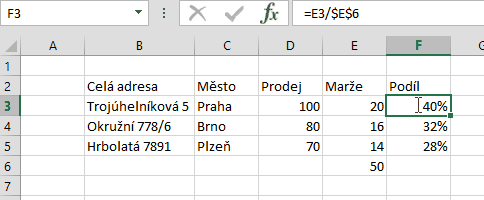
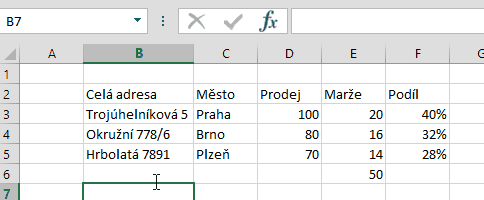
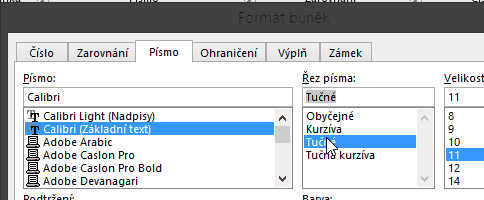





1 komentář
Dobrý den, dá se nějak vypnout funkce pohybu po listu dvojklikem na okraj tabulky?